Programmeinstellungen für MacSOUP
Bitte nehmen Sie die folgenden Einstellungen vor, wenn Sie unseren Newsservice nutzen möchten:
1
Nach dem Start von MacSOUP sollten Sie, falls MacSOUP schon für einen anderen Newsserver konfiguriert wurde, zunächst die bisherigen Einstellungen schließen, indem Sie im Menü Ablage den Eintrag Schließen anwählen. In jedem Fall wählen Sie bitte anschließend im Menü Ablage den Eintrag Neue Einstellungsdatei an. Das Programm verlangt nun, dass Sie die neue Einstellungsdatei unter einem frei gewählten Namen sichern. Wir haben hier den Namen musterfrau gewählt.
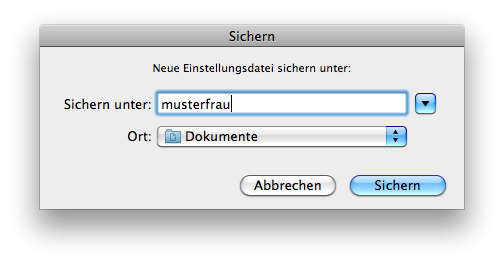
2
Es wird ein Übersichtsfenster mit dem Namen der gewählten Konfiguration angezeigt.
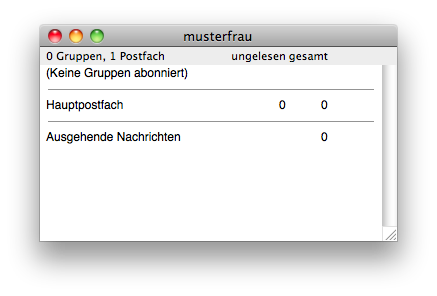
3
Wenn Sie MacSoup zum ersten mal verwenden, werden Sie automatisch nach ihrem E-Mail-Konto und nach ihrem Absenderprofil gefragt.
Wenn Sie dieses Konto und das Profil bereits erstellt haben oder ein anderes Konto in MacSoup verwenden wählen Sie nun im Menü MacSOUP den Eintrag Einstellungen an. Es öffnet sich das Einstellungen-Fenster, in dem Sie entweder Neu... auswählen und zunächst ein neues E-Mail-Konto erstellen, oder Ändern... auswählen und ein bereits vorhandenes E-Mail-Konto bearbeiten.
E-Mail-Konto:
Geben Sie hinter Name des Kontos einen entsprechenden Namen für dieses Konto an, hinter POP Username ihren Benutzernamen Ihres Mail-Servers, hinter POP-Server den entsprechenden Server und hinter POP Paßwort Ihr Passwort Ihres E-Mail-Kontos.
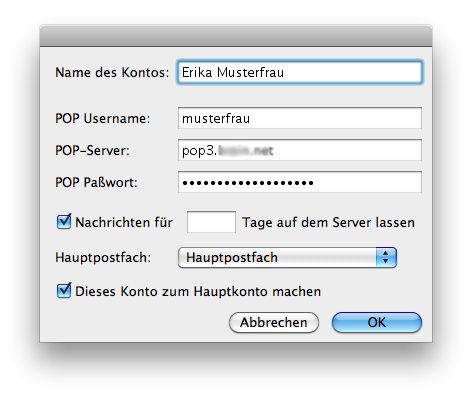
Absenderprofil:
Geben Sie hinter wirklicher Name Ihren vollständigen Namen (Vor- und Nachname) und hinter E-Mail-Adresse Ihre E-Mail-Adresse ein.
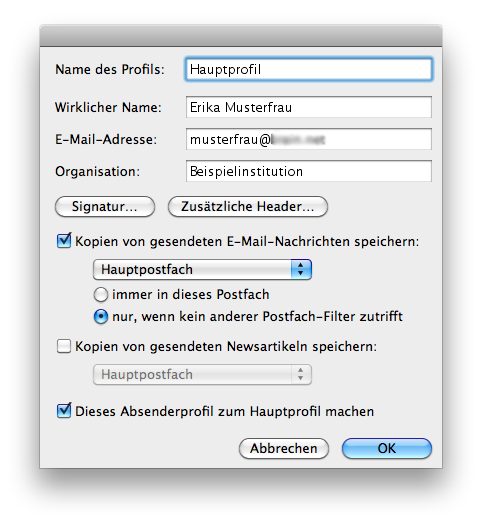
4
Wählen Sie anschließend im Menü MacSOUP den Eintrag Einstellungen und wechseln Sie über das DropDown-Menü zum Eintrag Server. Geben Sie dort hinter NNTP-Server den Namen des Newsservers, also News.Individual.DE, ein. Geben Sie dann hinter NNTP Username und NNTP Paßwort den mit uns vereinbarten Nutzernamen und das mit uns vereinbarte Kennwort ein.
Die Speicherung des Passworts im Newsreader ist ein potentielles Sicherheitsrisiko. Wenn Sie sich unsicher sind, beachten Sie bitte unsere Hinweise unter http://news.individual.de/faq.php#1.6.
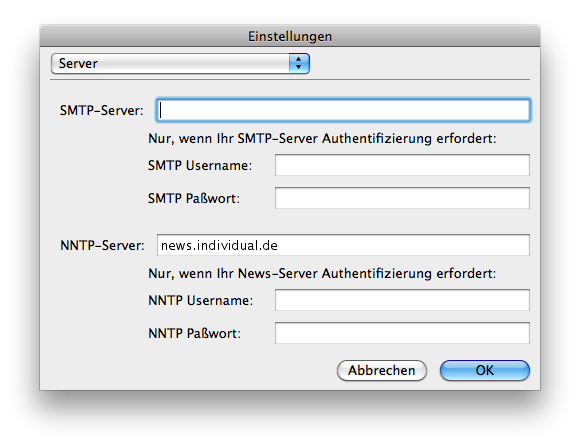
5
Wählen Sie nun im Menü Spezial den Eintrag Verbindung zum Server... an und sorgen Sie dann dafür, dass in dem sich öffnenden Dialog nur ein Häckchen vor "Liste aller Gruppen holen" ist und klicken Sie dann auf Start. Die Liste der Newsgruppen wird nun geholt.
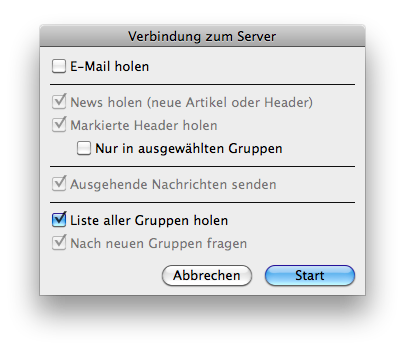
6
Selektieren Sie eine zu lesende Newsgruppe in der Liste aller Newsgruppen durch einen Klick mit der Maus und ziehen Sie diese per Drag and Drop in das Übersichtsfenster aus Punkt 2. Stattdessen kann auch der Eintrag Neue Newsgruppe... im Menü Spezial angewählt werden und der Name der Newsgruppe dann in das Feld Gruppe: getippt werden.
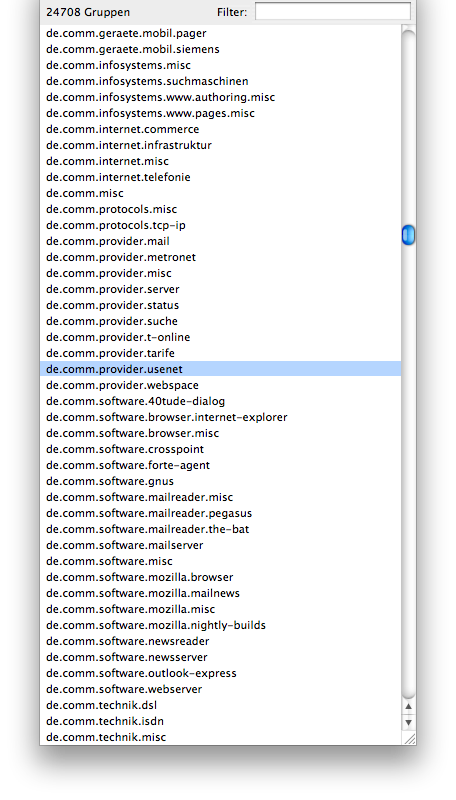
Die hinzugefügte Newsgruppe erscheint dann im Übersichtsfenster.
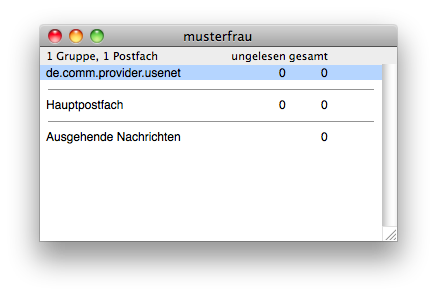
7
Stellen Sie unter Spezial im Menüpunkt Newsgruppen-Einstellungen... die Eigenschaften der zu lesenden Newsgruppe ein. Es ist empfehlenswert, zunächst nur die Header zu holen. Die anderen Vorgaben können in der Regel übernommen werden. Bestätigen Sie schließlich mit OK.
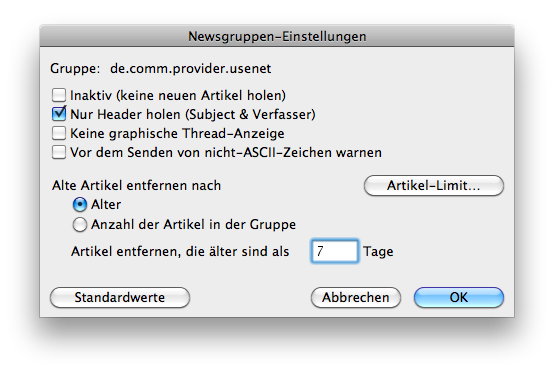
8
Wählen Sie nun erneut im Menü Spezial den Eintrag Verbindung zum Server an. Diesmal sollte ein Häkchen vor News holen (neue Artikel oder Header) sein. (Vor Nach neuen Gruppen fragen kann ein Häkchen sein.) Klicken Sie schließlich auf Start. Die Liste der Nachrichten wird nun geholt.
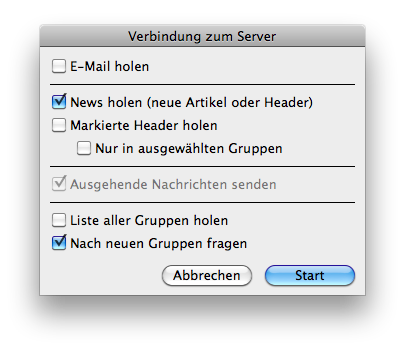
9
Es empfiehlt sich, wie voreingestellt, nur die 200 neuesten Artikel zu lesen. Entsprechende Abfragen, die je nach der Zahl der tatsächlich vorhandenen Artikel erscheinen können, sind also entsprechend zu beantworten.
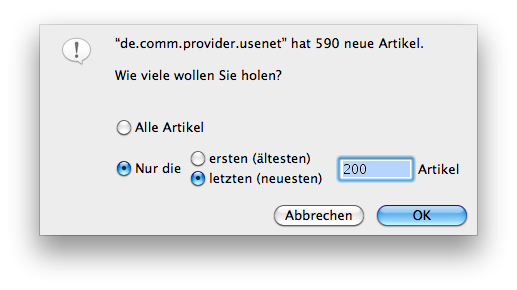
10
Die Headerdaten der Artikel werden nun geholt.
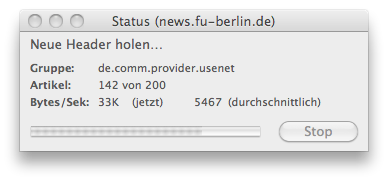
11
Durch einen Doppelklick auf den Namen der Newsgruppe im Konfigurationsfenster (Hauptfenster) wird die Liste der übertragenen Artikel (Headerdaten) in einem neuen Fenster angezeigt. Anhand dieser Daten können Sie nun entscheiden, welche Threads vollständig geholt werden sollen. Markieren Sie die interessanten Threads (bzw. Nachrichten) durch einen Klick auf die erste Spalte mit einem Häkchen.
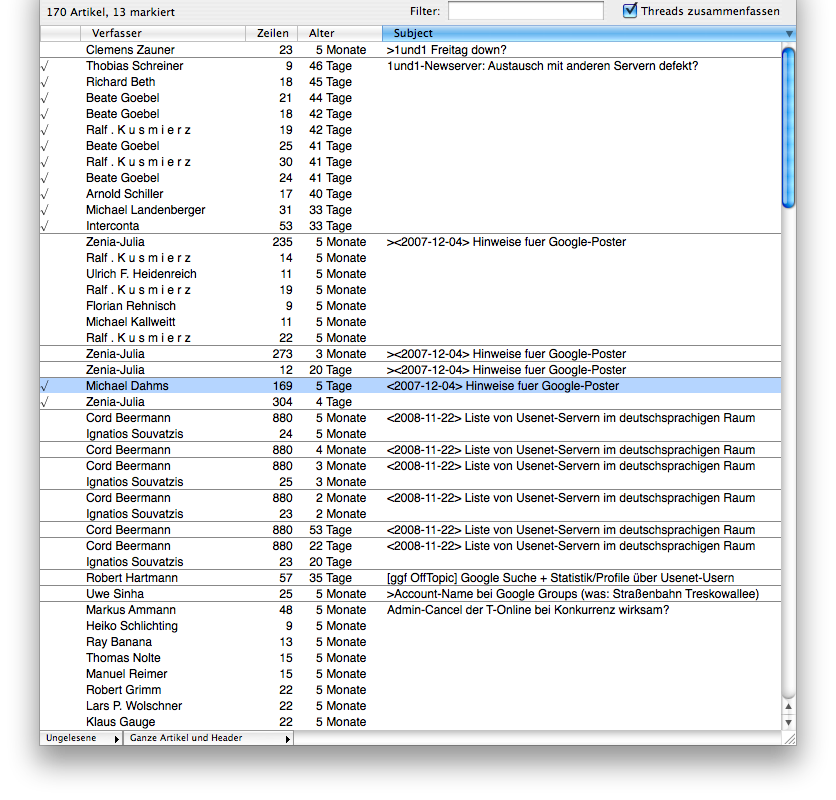
12
Wählen Sie nun im Menü Spezial erneut den Eintrag Verbindung zum Server... an. Es sollte in dem Dialog nun zumindestens der Eintrag Markierte Header holen angewählt sein. (Andere Einträge könnten nach Bedarf angewählt werden.) Klicken Sie dann wieder auf Start.
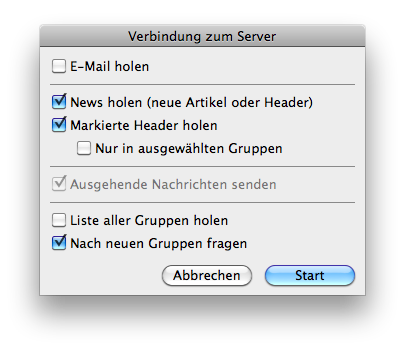
13
Nun werden die markierten Threads (Nachrichten) geholt.
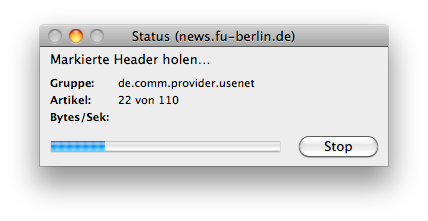
14
Nach einem Doppelklick auf eine der geholten Nachrichten in der Nachrichtenübersicht kann diese dann gelesen werden.
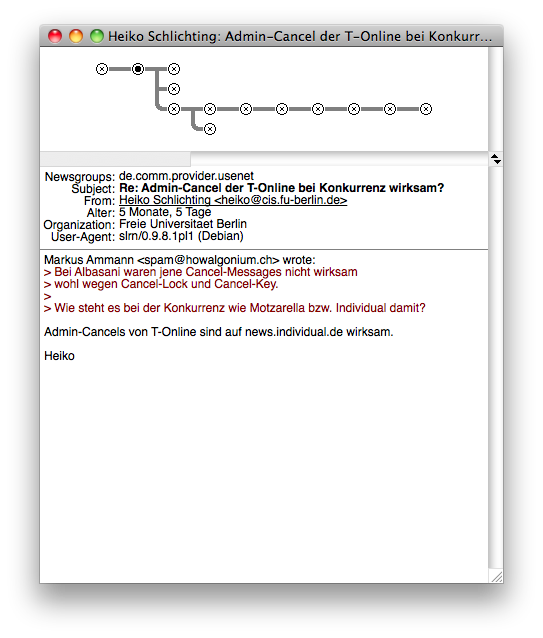
15
Beenden Sie das Programm schließlich durch die Wahl des Eintrags Beenden im Menü Ablage.
16
Wenn Sie dieses Programm auf einem Rechner verwenden, der gegen den Zugriff Unbefugter nicht besonders gesichert ist, dann sollten Sie das Kennwort vor Beendung des Programms wieder löschen, da sonst möglicherweise Unbefugte unter Ihrem Namen posten können.

