Programmeinstellungen für Exchange 2003
Hinweis:
Die folgende Konfigurationsanleitung beruht auf lokalen Modifikationen der Software unseres Newsservers. Es kann nicht davon ausgegangen werden, dass die Beschreibung auf die Verbindung zu anderen Newsservern übertragen werden kann.
Bitte nehmen Sie die folgenden Einstellungen vor, wenn Sie unseren Newsservice nutzen möchten:
1
Starten Sie bitte zunächst Windows als Administrator und anschließend den Microsoft Exchange System-Manager.
Die Konfigurationsarbeit verteilt sich auf das Einrichten bzw. Ändern eines Newsservers (siehe die Ausführungen ab Schritt #2) sowie die Einrichtung eines neuen Newsfeeds für eben diesen Server (erläutert ab Schritt #3).
Im Normalfall werden Sie nicht mehrere Newsserver auf Ihrem System installieren wollen, so dass Sie lediglich die Konfiguration des defaultmäßig installierten "Virtuellen Standardservers für NNTP" entsprechend unseren Angaben ab Schritt #2 modifizieren müssen.
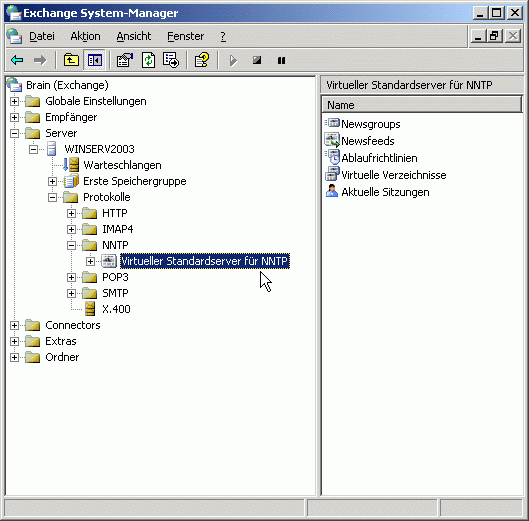
Möchten Sie hingegen tatsächlich einen zweiten Server installieren, so können Sie dies tun, indem Sie mit der rechten Maustaste auf NNTP klicken und dann Neu / Virtueller NNTP-Server anwählen:
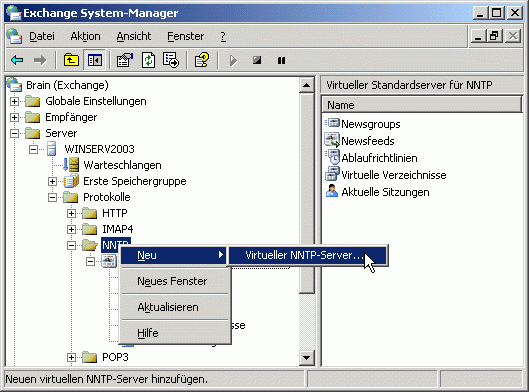
Ein Microsoft-typischer "Assistent" fordert anschließend weitere Daten wie den Namen,
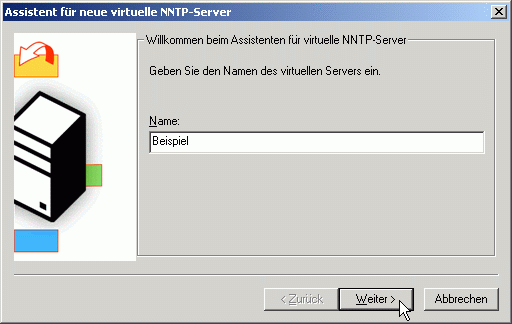
die IP-Adresse und den Port ("TCP-Anschluss") an:
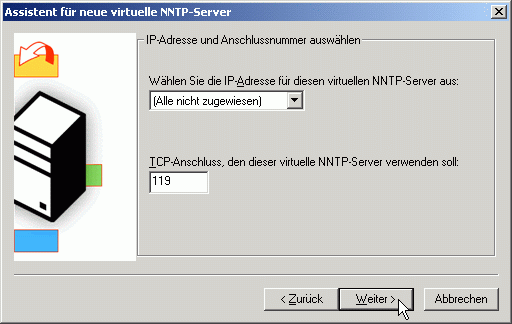
Folgen Sie den Anweisungen des Assistenten und verfahren Sie im Wesentlichen so wie bei der Einrichtung der bereits vorhandenen Newsserver. Die dabei erforderlichen Eingaben in die Konfigurationsabfragen hängen so stark von der jeweiligen Systemumgebung ab, dass es nicht sinnvoll ist, hier weitere Beispiele aufzuzeigen.
Bitte gleichen Sie jedoch die Konfiguration für diesen Newsserver mit den im Folgenden aufgeführten Daten ab.
2
Die Eigenschaften eines existierenden NNTP-Servers können Sie sich ansehen bzw. verändern, indem Sie mit der rechten Maustaste auf den Namen des Servers klicken (hier "Virtueller Standardserver für NNTP") und den Punkt Eigenschaften auswählen:
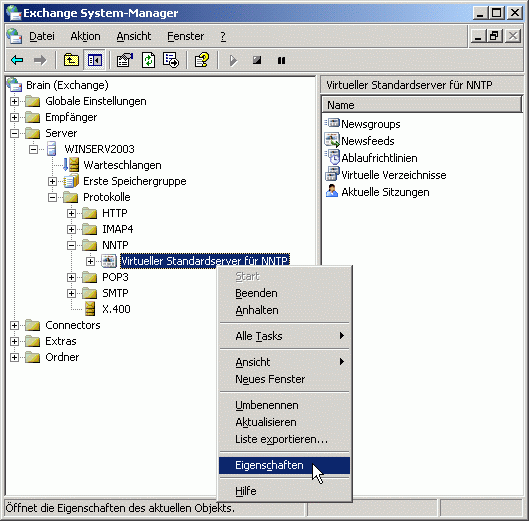
Es öffnet sich ein neues Fenster, in dem man sich die verschiedenen Konfigurations-Parameter anschauen kann:
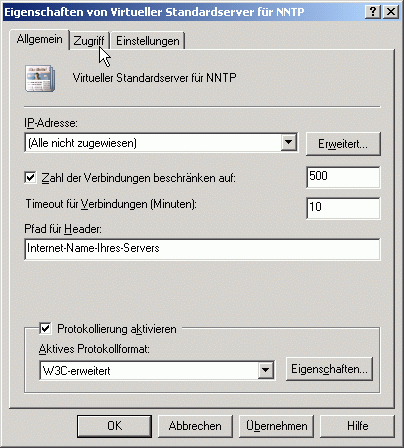
Hier ist vor allem darauf zu achten, dass bei Pfad für Header eine eindeutige Bezeichnung für Ihren Server gewählt wird - üblich ist der Internetname des Servers.
Ob Sie die Zahl der Verbindungen beschränken wollen und welches Protokollformat Sie wählen, hängt von Ihrer Systemumgebung und Ihren Vorlieben ab.
Klicken Sie nun bitte auf die Registerkarte Zugriff.
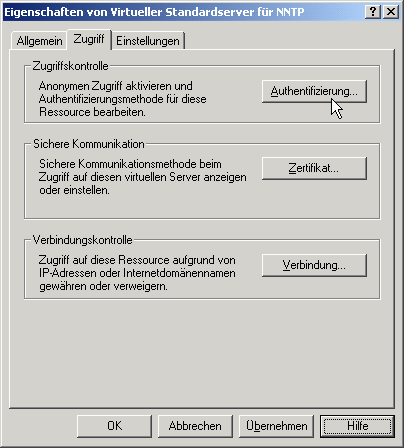
Die hier vorgenommenen Eintragungen müssen sicherstellen, dass nur der Personenkreis Zugang zu Ihrem Server erhält, für den dies auch vorgesehen ist. Wie dies genau aussehen muss, hängt von Ihren speziellen Gegebenheiten ab. Jedoch sollten Sie überprüfen, dass bei freigeschaltetem anonymen Zugriff (Klicken auf Authentifizierung und Ankreuzen von Anonyme Anmeldung zulassen in der darauf folgenden Maske) in jedem Fall eine Zugangskontrolle über IP-Adressen oder Internetdomänennamen erfolgt.
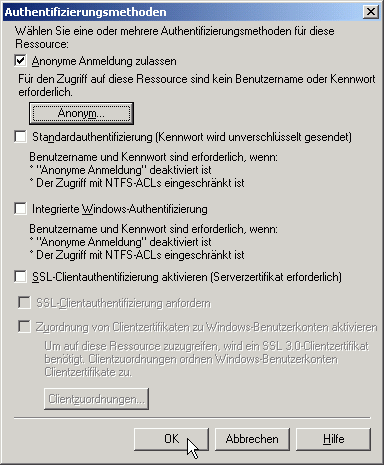
Klicken Sie hierzu auf Verbindung
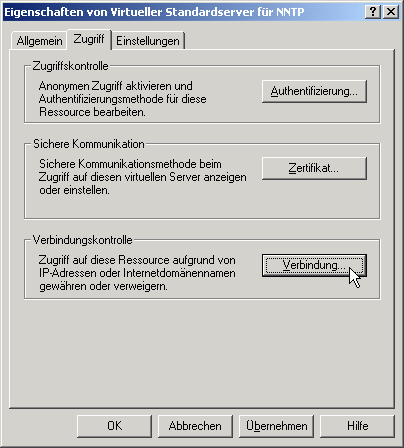
und legen Sie im folgenden Fenster fest, welche Rechner Zugriff erhalten sollen bzw. welchen Rechnern der Zugriff verweigert werden soll:
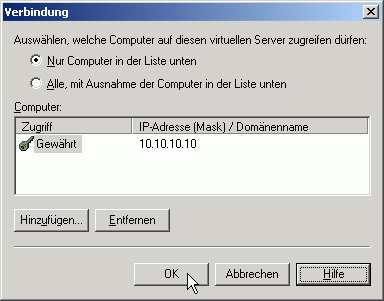
Zum Abschluss wählen Sie bitte die Registerkarte Einstellungen an:
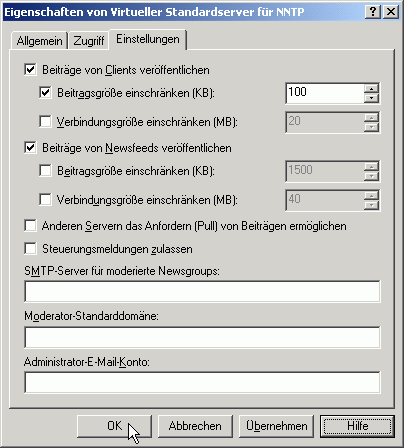
Sowohl Beiträge von Clients veröffentlichen als auch Beträge von Newsfeeds veröffentlichen müssen durch Ankreuzen aktiviert werden. Wir empfehlen eine Einschränkung der Beitragsgröße von Clients auf 100 KB.
Die Felder im unteren Bereich des Fensters benötigen im Zusammenspiel mit unserem Server keine Einträge.
Die Konfiguration des NNTP-Servers ist mit dem Bestätigen des OK-Knopfes abgeschlossen.
3
In diesem Schritt wird ein neuer Newsfeed eingerichtet und konfiguriert. Klicken Sie mit der rechten Maustaste auf Newsfeeds und wählen Sie dort Neu / Newsfeed... aus:
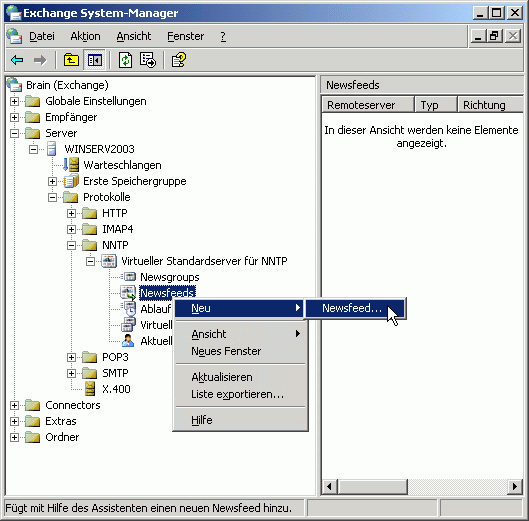
Der "Assistent für neue NNTP-Newsfeeds" leitet Sie durch die nun folgenden Abfragen. Im ersten Fenster
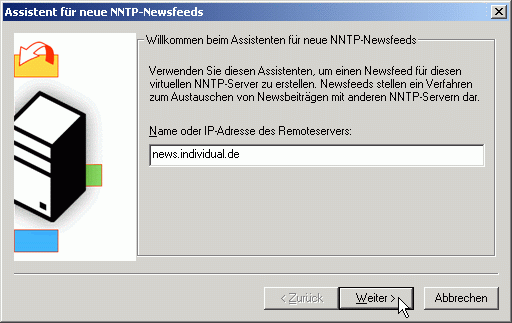
tragen Sie bitte den Namen unseres Servers ein: News.Individual.DE und klicken auf Weiter.
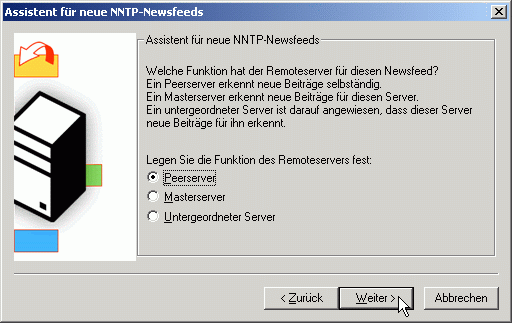
Als "Funktion des Remoteservers" muss Peerserver eingetragen werden. (Die beiden anderen Varianten sind nur zwischen zwei Microsoft-Servern möglich.) Ein Klick auf Weiter führt zum nächsten Fenster:
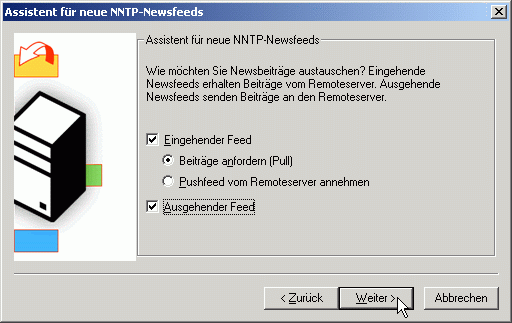
Bitte kreuzen Sie die drei in der Abbildung angegebenen Felder an und gehen dann Weiter.
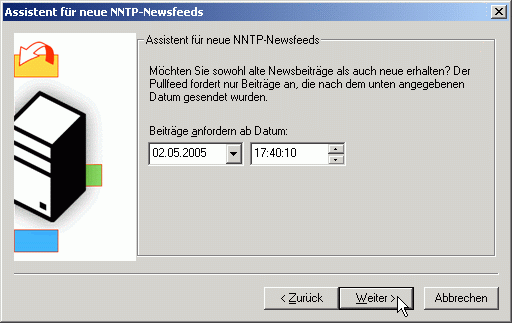
Hier schlägt Exchange das aktuelle Datum vor, was man üblicherweise übernehmen kann. Nach dem Bestätigen mit Weiter gelangt man zur Auswahl der gewünschten Newsgruppen:
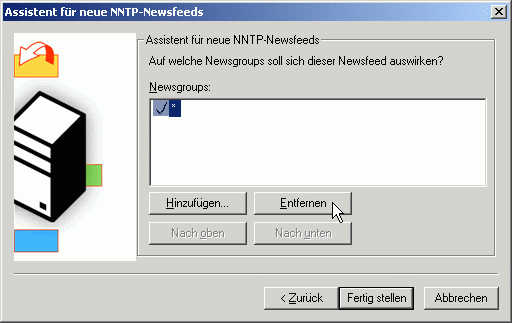
Hier sollte man den Eintrag "*" entfernen und die Gruppen explizit hinzufügen, die man beziehen möchte:

OK bestätigt die Eingabe; anschließend wird die neue Liste der abonnierten Newsgruppen angezeigt.
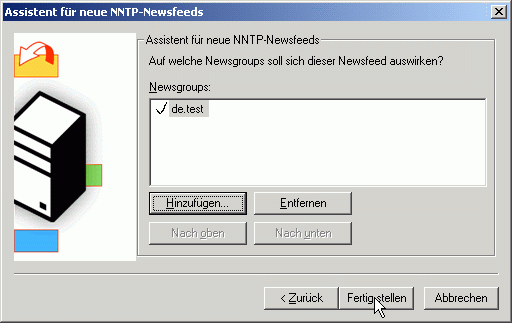
Diese Liste können Sie natürlich später noch nach Belieben modifizieren. Ein Klick auf Fertig stellen beendet die initiale Einrichtung des Newsfeeds.
4
Nun ist noch ein wenig Fine-Tuning erforderlich. Wählen Sie mit einem einfachen Mausklick Newsfeeds im linken Teil des System-Manager-Fensters an und klicken Sie anschließend mit der rechten Maustaste auf den neu eingerichteten Newsfeed News.Individual.DE.
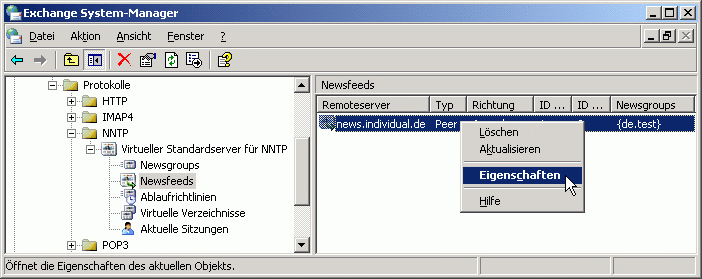
Unter Eigenschaften können Sie nun die abschließenden Eintragungen vornehmen:
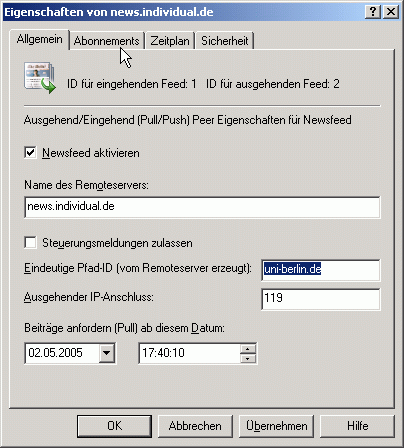
Achten Sie hier bitte unbedingt darauf, dass die "Eindeutige Pfad-ID" nicht so lautet, wie von Exchange automatisch eingetragen, sondern uni-berlin.de. Ändern Sie bitte dieses Feld entspechend.
Auf der Registerkarte Abonnements können Sie die Liste der ausgewählten Newsgruppen begutachten und modifizieren:
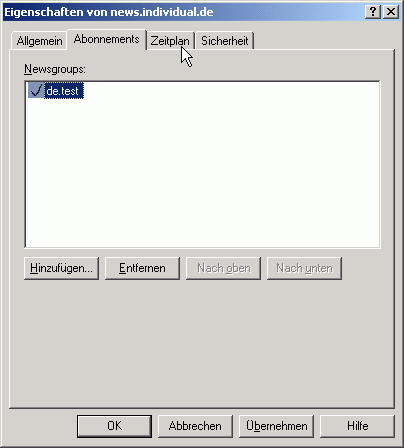
Im Zeitplan wird festgelegt, wie oft Ihr Exchange-Server mit unserem Newsserver Kontakt aufnimmt.
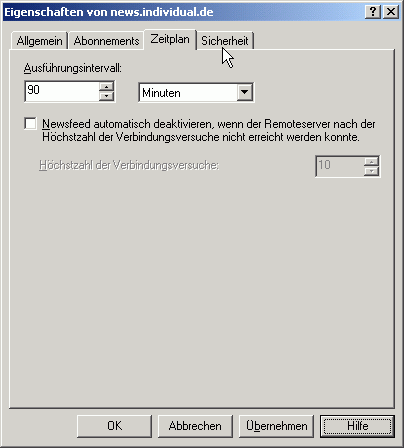
Zur Schonung unserer und Ihrer Ressourcen sollte dieses Intervall nur in Ausnahmefällen kleiner als 90 Minuten gewählt werden.
Wir empfehlen, die Option "Newsfeed automatisch deaktivieren" nicht anzukreuzen, da es aus verschiedensten Gründen vorkommen kann, dass Kontaktversuche auch über mehrere Stunden erfolglos bleiben. Ein automatisches Deaktivieren des Newsfeeds in einem solchen Fall führt u.U. dazu, dass die Deaktivierung längere Zeit unbemerkt bleibt und der Newsfluss unterbrochen wird.
Als letzten Schritt sind nun noch die Daten zur Validierung auf unserem Newsserver anzugeben. Wählen sie dazu bitte die Registerkarte Sicherheit an.
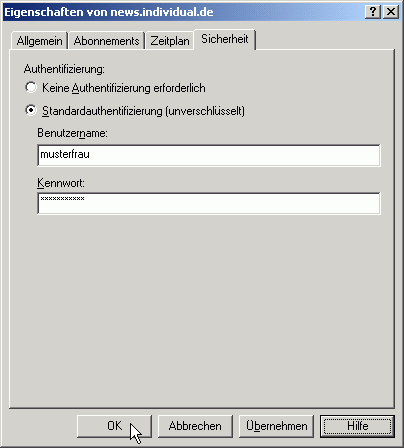
Dort kreuzen Sie die Option Standardauthentifizierung an und tragen bei Benutzername sowie Kennwort die Daten ein, die Sie von uns per E-Mail erhalten haben.
Die Speicherung des Passworts im Newsreader ist ein potentielles Sicherheitsrisiko. Wenn Sie sich unsicher sind, beachten Sie bitte unsere Hinweise unter http://news.individual.de/faq.php#1.6.
Der Klick auf OK schließt die Konfiguration des Newsfeeds ab.
5
Nun können Sie einen Newsreader eigener Wahl verwenden, um mit Exchange eine Verbindung aufzunehmen. Bei der Einrichtung des Newsservers können Sie unsere Anleitungen verwenden, allerdings müssen Sie statt dem Namen unseres Newsservers News.FU-Berlin.DE den Namen des Exchange-Servers eingeben. Laufen Exchange und der Newsreader auf demselben Rechner, können Sie auch "localhost" (ohne Anführungszeichen) verwenden. Eine Eingabe von Username und Passwort entfällt.

