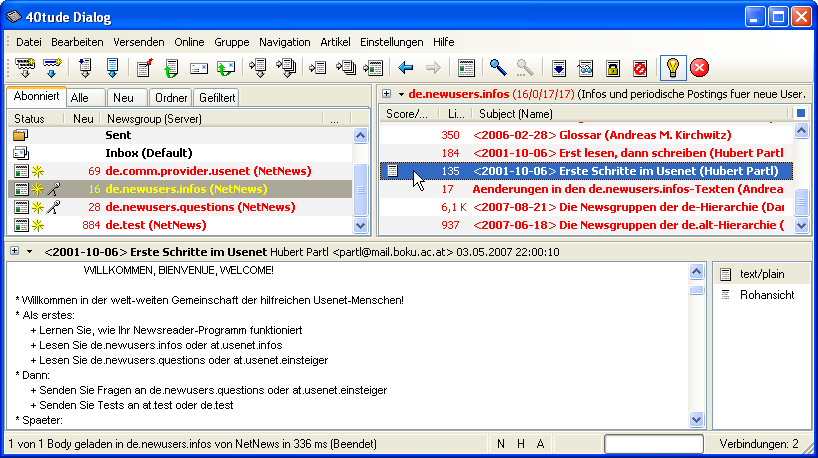Programmeinstellungen für 40tude Dialog 2.0
Bitte nehmen Sie die folgenden Einstellungen vor, wenn Sie unseren Newsservice nutzen möchten:
1
Starten Sie das Programm 40tude Dialog.
2
Wenn Sie 40tude Dialog zum ersten Mal starten, öffnet sich der sogenannte "Setup-Wizard". Dieser Assistent hilft Ihnen bei der Konfiguration des Programms. Klicken Sie dafür auf die Schaltfläche Weiter.
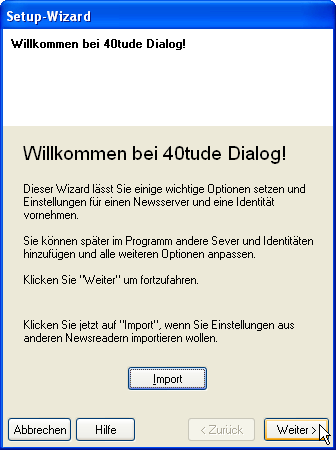
3
Nun müssen ein paar Angaben eingetragen werden.
Im Dialog "Newsserver-Einstellungen" können Sie bei Beschreibender Name einen Kurznamen für den Newsserver vergeben. Wir haben hier "NetNews" gewählt.
Hinter Host geben Sie bitte den Namen unseres Newsservers ein: News.Individual.DE
Falls Sie die verschlüsselte Übertragung von Zugangsdaten und Artikeln bevorzugen, kreuzen Sie die Auswahlbox "SSL" an und ändern die Portnummber auf 563; andernfalls lassen Sie die voreingestellte 119 als Portnummer stehen.
Nun geben Sie bei Benutzername und Passwort die Zugangsdaten ein, die Sie von uns für den Newsserver bekommen haben. Klicken Sie auf die Schaltfläche Weiter.
Die Speicherung des Passworts im Newsreader ist ein potentielles Sicherheitsrisiko. Wenn Sie sich unsicher sind, beachten Sie bitte unsere Hinweise unter http://news.individual.de/faq.php#1.6.
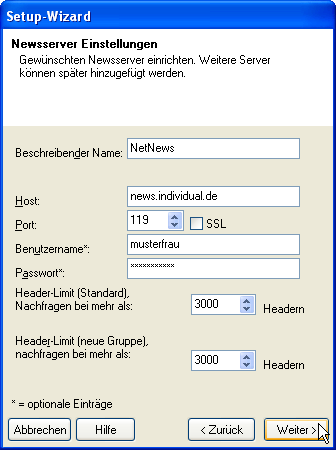
4
Im Dialog "Identitäts-Einstellungen" geben Sie hinter Ihr vollständiger Name bitte Ihren Vor- und Nachnamen und hinter E-Mail-Adresse Ihre korrekte E-Mail-Adresse ein. Klicken Sie auf die Schaltfläche Weiter.
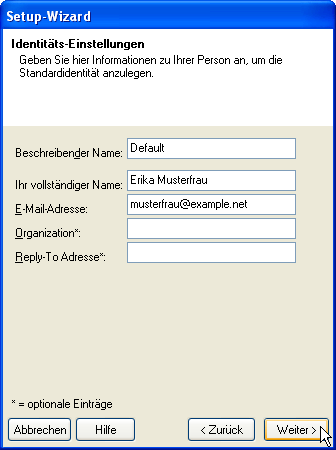
5
In den nächsten drei Dialogen können Sie das Programm zum Abholen (POP3-Einstellungen) und Versenden (SMTP-Einstellungen) von E-Mails konfigurieren und weitere Einstellungen vornehmen. Wenn Sie 40tude Dialog zum Lesen von E-Mails benutzen möchten, geben Sie die geforderten Angaben in den nächsten zwei Dialogen entsprechend ein. Sie können die Formularfelder auch komplett auf der Voreinstellung lassen. Klicken Sie jeweils auf die Schaltfläche Weiter und im dritten Dialog dann auf Beenden.
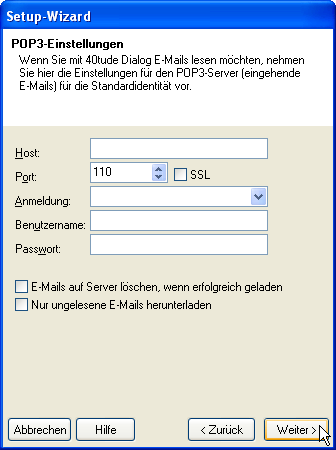
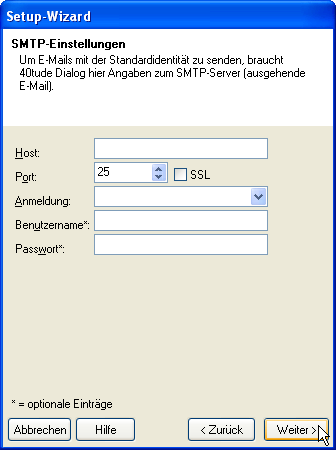
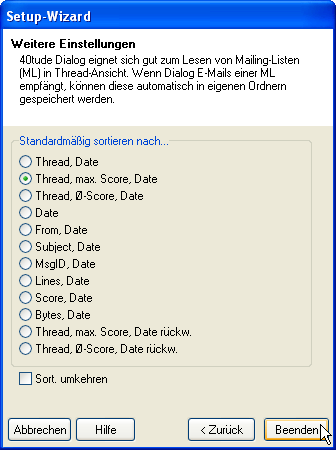
6
Nun werden Sie gefragt, ob die Liste der Newsgruppen geholt werden soll. Bestätigen Sie dies mit einem Klick auf die Schaltfläche Ja.
Daraufhin wird eine Verbindung mit unserem Newsserver hergestellt und die vollständige Liste der auf unserem Server verfügbaren Newsgruppen übertragen. Dies kann einige Zeit dauern.

Im unten angezeigten Statusfenster sehen Sie, wann dieser Vorgang abgeschlossen ist.
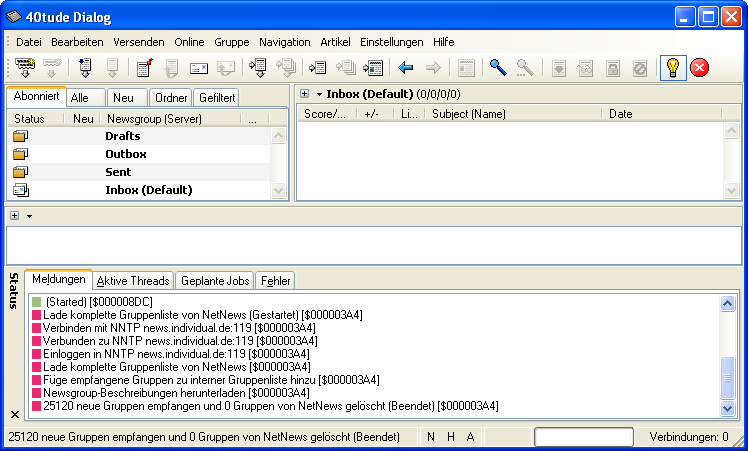
7
Die verfügbaren Newsgruppen finden Sie dann im Hauptfenster unter der Registerkarte Alle.
Sie abonnieren die gewünschten Gruppen, indem Sie eine Gruppe mit der Maus markieren und dann mit der rechten Maustaste darauf klicken. Im sich öffnenden Menü wählen Sie bitte die Option Abonnieren. Alternativ können Sie eine Gruppe auch mit einem Doppelklick auf den Gruppennamen abonnieren.
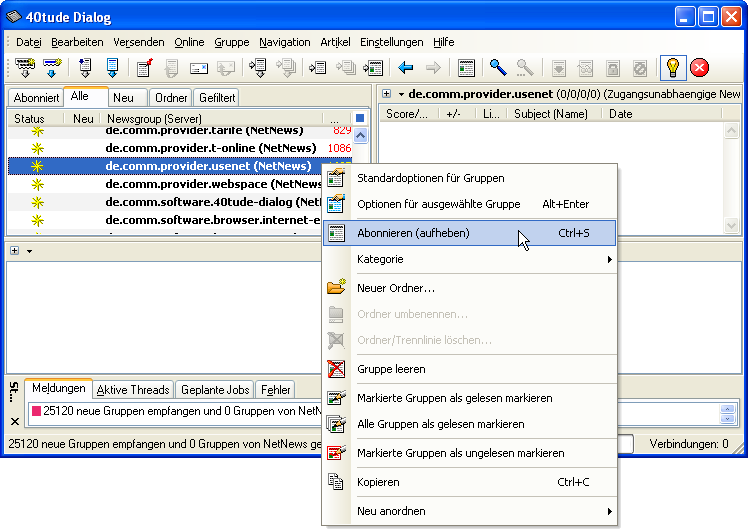
8
Die abonnierten Newsgruppen sind dann unter der Registerkarte Abonniert zu finden. Durch einen Doppelklick auf den Gruppennamen werden die Artikelkopfzeilen der jeweiligen Gruppe geholt.
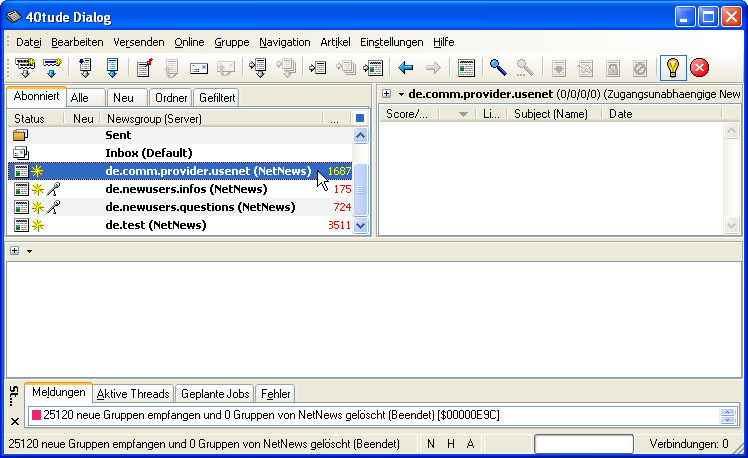
Beim ersten Kontakt bietet 40tude Dialog ggf. an, nur eine bestimmte Anzahl von Artikelkopfzeilen (Header) herunterzuladen. Klicken Sie auf die Schaltfläche OK, um die Artikelkopfzeilen aus dieser Newsgruppe zu übertragen.
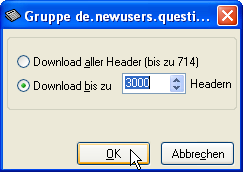
Sie können nun über unseren Server Newsartikel lesen und verfassen.